 Act! Licensing Software Update
Act! Licensing Software Update
We have recently been informed that an embedded third-party software component of Act! that facilitates licensing services (Protexis) is being discontinued by the manufacturer at the end of 2018. As of January 1st, 2019, depending on what version of Act! you are running, there will be necessary steps that need to be taken to ensure uninterrupted access. You can read the statement from Swiftpage, here
This affects all Act! users
All Act! users will need to upgrade.
If you're on an old version, Act! may stop working in January.
If you have v18.2 or newer, YOU WILL NEED A PATCH
To Check Your Version in Act! – Help Menu > About Act!
As of January 1st, 2019, customers who haven’t updated Act! will no longer be able to:
- Install Act! on new machines
- Re-activate Act! on existing machines
- Modify your user count
- Make key modifications to existing machines (eg. Motherboard swap, network card swap)
If you make any of the changes listed above, your Act! product will fail to re-activate and you will lose access to the software completely.
*Note: If you are a NEW Act! customer (I.e. you are not upgrading from a different version), and you have purchased v21 on or after November 19th, 2018, you will NOT be affected by this issue.
Please refer to the obsolescence policy for your region below:
- North America, South America, Australia and New Zealand: Act! Support Obsolescence Policy
- Europe, UK and Rest of the World: Act! Support Obsolescence Policy
See below for the necessary steps for your version and the expected dates for updates.
If you have any questions, or need any help, please contact GL Computing by clicking on this button:
Licensing Software Update: v17 and earlier
Solution:
Because you are on a retired version of Act! you are no longer eligible to receive critical updates and enhancements. In order to ensure uninterrupted access to your product, you must upgrade to latest version of Act! by December 31st, 2018.
Licensing Software Update: v18.2
Solution:
Version 18 will be unsupported from Nov 30th 2018 as per the obsolescence policy linked above. In order to ensure uninterrupted access to your product, it is strongly recommended that you upgrade to latest version of Act! by December 31, 2018.
Should you elect not to upgrade to Act! v21, we have decided to make available a one-time update for v18.2 products that seeks to address this specific issue in January, 2019. We cannot and do not make any representations as to how long this one-time update will provide the functionality of Act! that you expect. Please note that this decision to provide you with the update in this instance shall not be precedent, or require us to provide, neither now nor in the future, any fixes for additional issues that may or will arise after the date of obsolescence as specified in the Act! Support Obsolescence Policy.
Licensing Software Update: v19, v20 and v21
Solution:
In order to ensure uninterrupted access to your product, you must apply the update provided before December 31st, 2018.
- Update 7 for v21.0 is available here
- Update 8 for v20.1 is available here
- Update 9 for v20.0 is available here
- Update 5 for v19.2 is available here
What’s new and fixed in Act! updates
To see what’s new and what issues have been fixed in updates for your version, click here.














 I was recently asked about how to remove some of the Act! items that load for each user from a machine used for Terminal Services, where only a few of the users needed Act!.
I was recently asked about how to remove some of the Act! items that load for each user from a machine used for Terminal Services, where only a few of the users needed Act!.




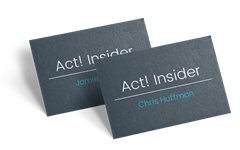


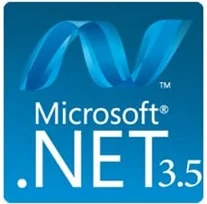
 on your keyboard, type
"Windows Features", and press Enter. The Turn Windows features on or
off dialogue box appears.
on your keyboard, type
"Windows Features", and press Enter. The Turn Windows features on or
off dialogue box appears.



